사진을 찍고 나중에 자신이 찍은 사진을 감상하다 보면, 이 사물은 사진에 안나왔으면 좋겠다는 생각이 들 때가 있다. 그런 경우 우리는 포토샵을 이용하여 원하는 대상을 지워 마치 그 대상이 원래부터 사진에 존재하지 않았던 것처럼 만들 수 있다. 이번 포스팅에서는 포토샵의 '내용 인식 채우기'라는 기능을 이용하여 티 나지 않게 대상을 지워보도록 하겠다.

우선 지우고 싶은 대상이 있는 사진을 하나를 포토샵에서 열어준다. 그 다음 원본을 보호하기 위해 레이어를 하나 복사해 주자. 오른쪽 하단 '배경' 레이어를 선택한 후 Ctrl+j 를 눌러주면 된다.
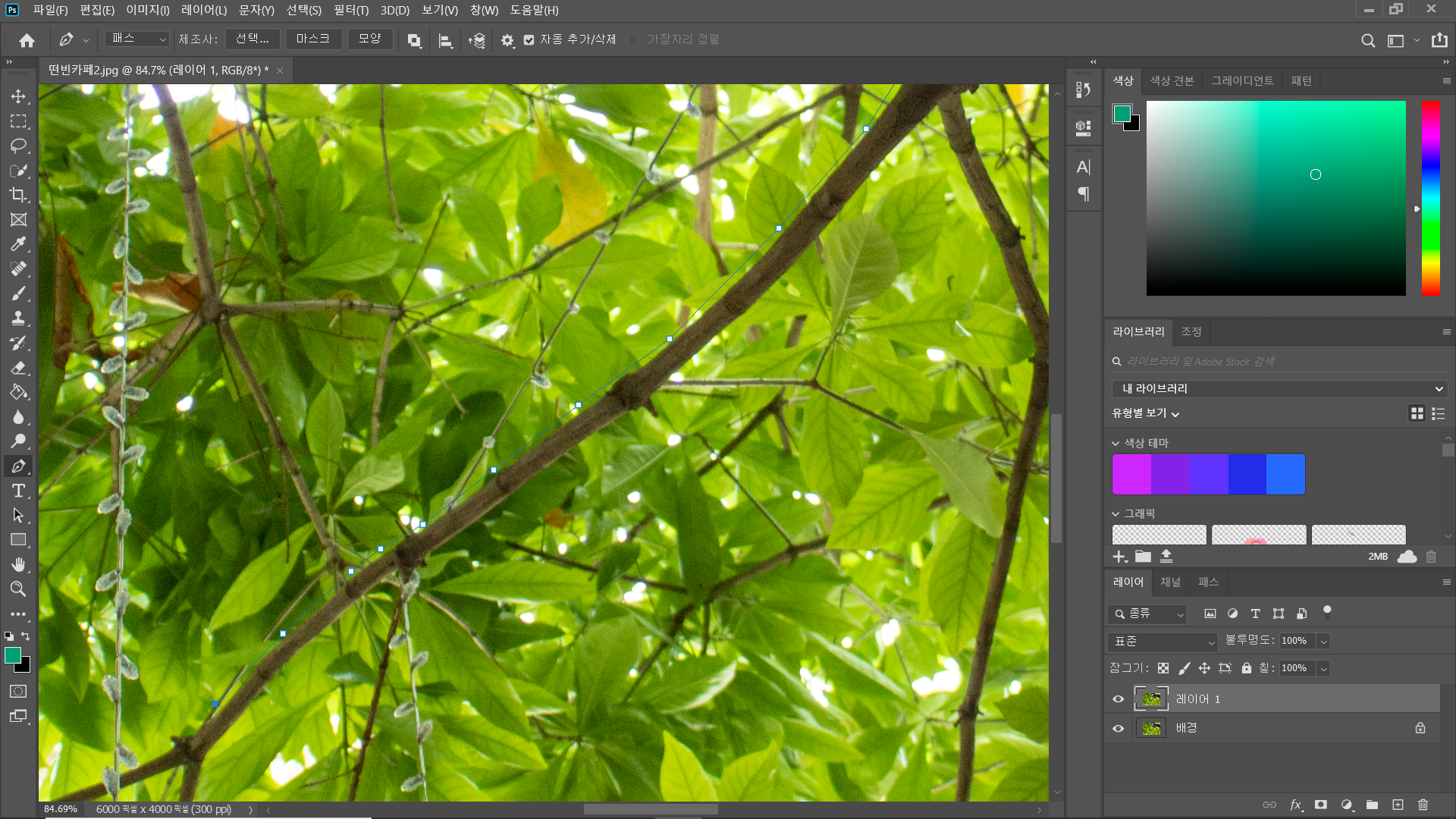
그 다음 새로 복사된 레이어에서 팬툴을 사용하여 내가 지우고 싶은 대상의 테두리를 선택한다. 이 때 대상의 테두리보다 넓은 영역을 선택하는 것이 작업물 결과에 좋다.
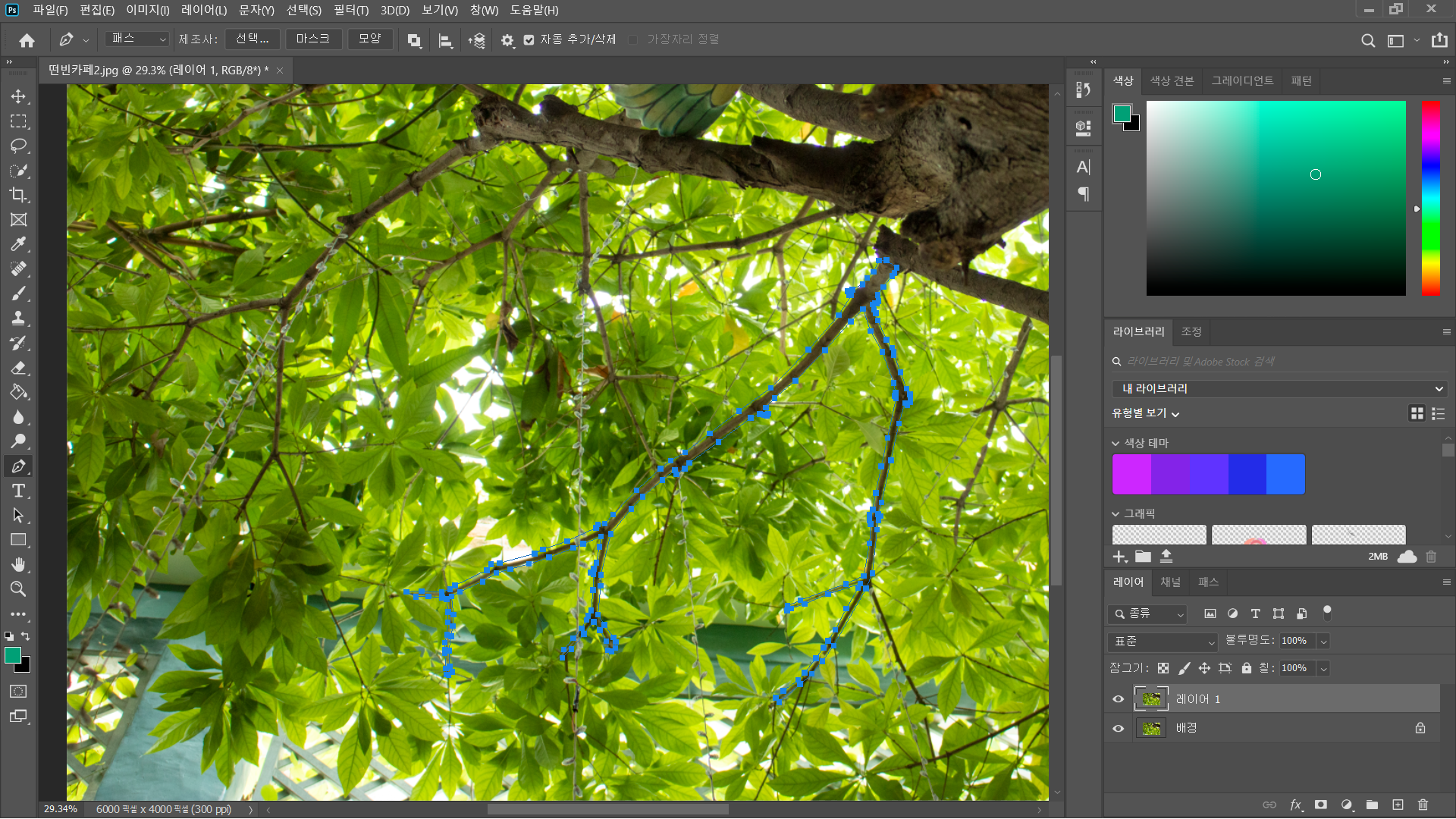
팬툴로 대상의 외각을 전부 이었다면, 이 영역을 좌측 상단에 있는 '선택' 버튼을 눌러 선택한다. 그런 다음, '편집' >'내용 인식 채우기' 메뉴를 선택하면 아래와 같은 화면이 나온다.


페더 변경 값은 0으로 놓고 확인을 누른다. 페더 변경 값이 커지면 내가 선택한 영역보다 더 큰 범위에 '내용 인식 채우기 '효과가 적용된다.
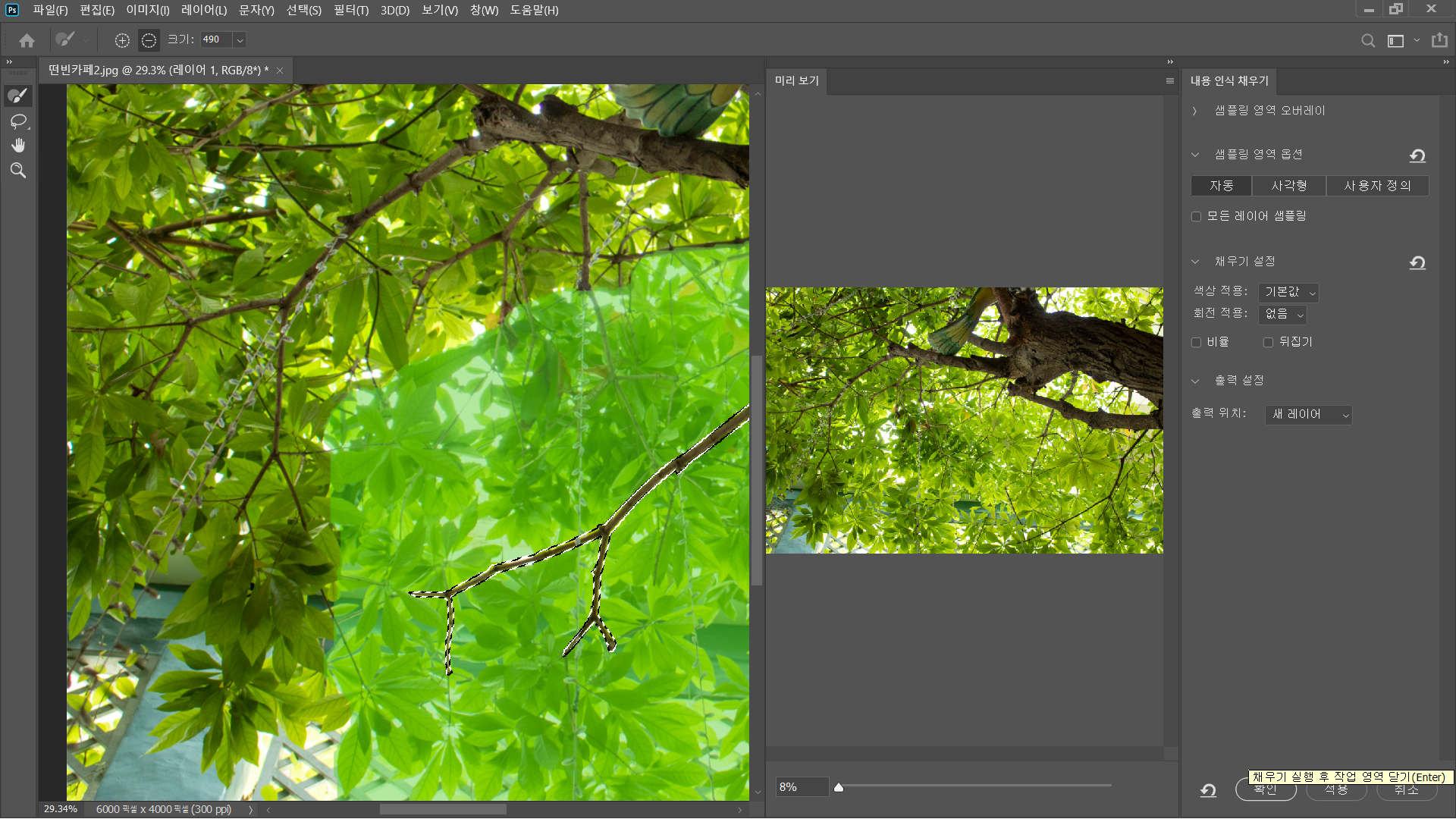
좌측에 보이는 연두색 부분은, 내가 선택한 영역에 들어갈 데이터의 샘플이 되는 영역이다. 즉 컴퓨터가 사진의 연두색 부분을 참고하여 이와 유사한 내용을 내가 선택한 영역에 채워넣는다는 뜻이다. 따로 건드릴 메뉴는 없으며 확인을 눌러준다.


보정 전과 후 사진을 보면, 선택했던 나무가지 영역이 사라진 것을 볼 수 있다. 이처럼 포토샵의 '내용 인식 채우기' 기능을 사용하면 주변 배경의 모습을 참고하여 내가 고치고 싶은 부분에 배경과 유사한 풍경을 넣어 대상을 사라지게 만들
수 있다.
이 기능은 넓게 복잡한 패턴 안에 지우고 싶은 대상이 들어있는 경우 사용하기 유용한 방법이다. 예를 들면 바다에 떠 있는 배를 지우고 싶은 경우, 잎이 무성한 나무에 앉아있는 새를 지우는 경우에 이 기능을 사용하면 편리하다.
배경이 차지하는 양이 적으면 원하는 결과물이 나오지 않을 수 있다.
'사진' 카테고리의 다른 글
| 손쉽게 누끼 따기, 배경 지우기. 포토샵 '배경 지우개 도구' (0) | 2020.06.11 |
|---|---|
| 수평선 틀어진 사진 바로잡기, 포토샵 '렌즈교정'기능 (0) | 2020.05.29 |
| 어둡게 나온 사진, 역광 사진 보정하기. 포토샵 곡선 기능 (0) | 2020.05.28 |
| 역광 사진 찍는 법, 캐논 SCN (특수장면 모드) 의 역광 보정 기능(HDR) 사용 (0) | 2020.05.22 |
| 화이트 밸런스란? 캐논750D 커스텀 화이트 밸런스 (0) | 2020.05.22 |




댓글